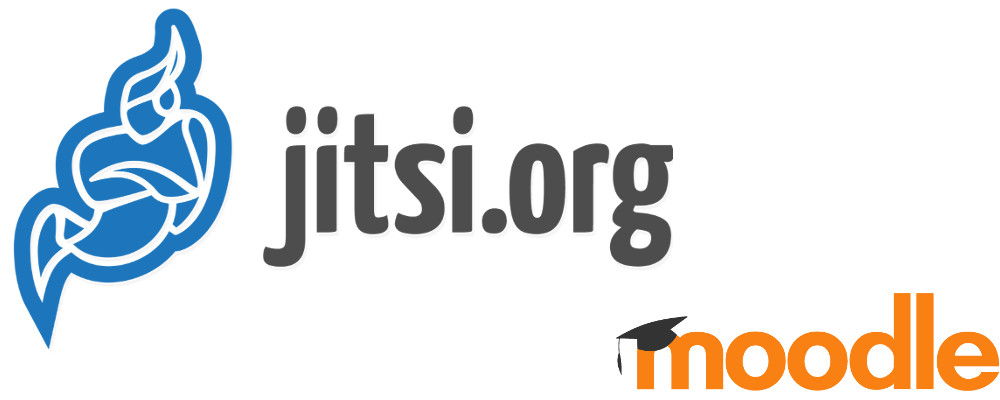
Estos días por culpa de la pandemia nos hemos visto con la necesidad de instalar a varios de nuestros clientes de forma urgente un servicio (open source) para que puedan realizar videoconferencias de forma sencilla. Anteriormente habíamos instalado para otro cliente la solución Big Blue Button + Moodle que nos consta le esta dando buen resultado, pero la instalación y su configuración resultan mas complicadas que la que venimos a explicar a continuación.
Alternativa excelente a Google Hangouts, Skype o Zoom.
Requisitos previos para la instalación de Jitsi: Tener una IP dedicada con los siguientes puertos disponibles 80 para el http, 443 para el https y los puertos UDP 10000:20000 para la transmisión de medios, canal de voz / vídeo.
1º Actualizar el sistema
sudo apt upgrade -y && sudo shutdown -r now
2º Configurar el nombre de host de la máquina y el nombre de dominio completo (FQDN)
Es importante configurar el nombre de dominio completo desde el principio para poder instalar el certificado “Let’s Encrypt HTTPS” mas tarde.
modificar el fichero /etc/hosts
127.0.1.1 videoconferencia.midominio.com videoconferencia
Confirmamos que este primer paso lo hemos realizado bien con el comando:
3º Instalar el entorno OpenJDK de Java
4º Instalar el servidor web Nginx
Con estos comandos instalaremos el servidor web y además habilitaremos su arranque:
sudo systemctl start nginx.service
sudo systemctl enable nginx.service
5º Instalar jitsi
Primero añadimos la llave gpg para la validación del repositorio:
Después añadimos el repositorio:
Actualizamos los repositorios:
y procedemos a instalar jitsi:
Durante la instalación nos aparecerá una pantalla en la que nos pedirá el hostname, ahí pondremos nuestro FQDM que configuramos en el primer paso.
videoconferencia.midominio.com
Después sera el turno de configurar el certificado de seguridad SSL para poder realizar las conexiones seguras.
Dejamos la primera opción para que genere un certificado auto-firmado y proseguimos con la instalación.
Una vez terminada la instalación podemos ejecutar el siguiente script para la instalación de un certificado SSL gratuito de Let’s encrypt:
Durante el proceso se te pedirá un email en donde te llegara información relacionada con el certificado.
Una vez tengamos instalado el Jitsi podemos efectuar videoconferencias creando una sala y enviando invitaciones a la gente con la que queramos contactar.
Importante: En los centros que tienen Fortinet al encontrarse detrás de NAT es necesario añadir las siguientes lineas en el fichero: sip-communicator.properties
Y añadimos las siguientes lineas cambiando el ultimo parámetro por nuestras Ips, la de la maquina local y la IP externa que le hayamos asignado:
org.ice4j.ice.harvest.NAT_HARVESTER_PUBLIC_ADDRESS=<Public.IP.Address>
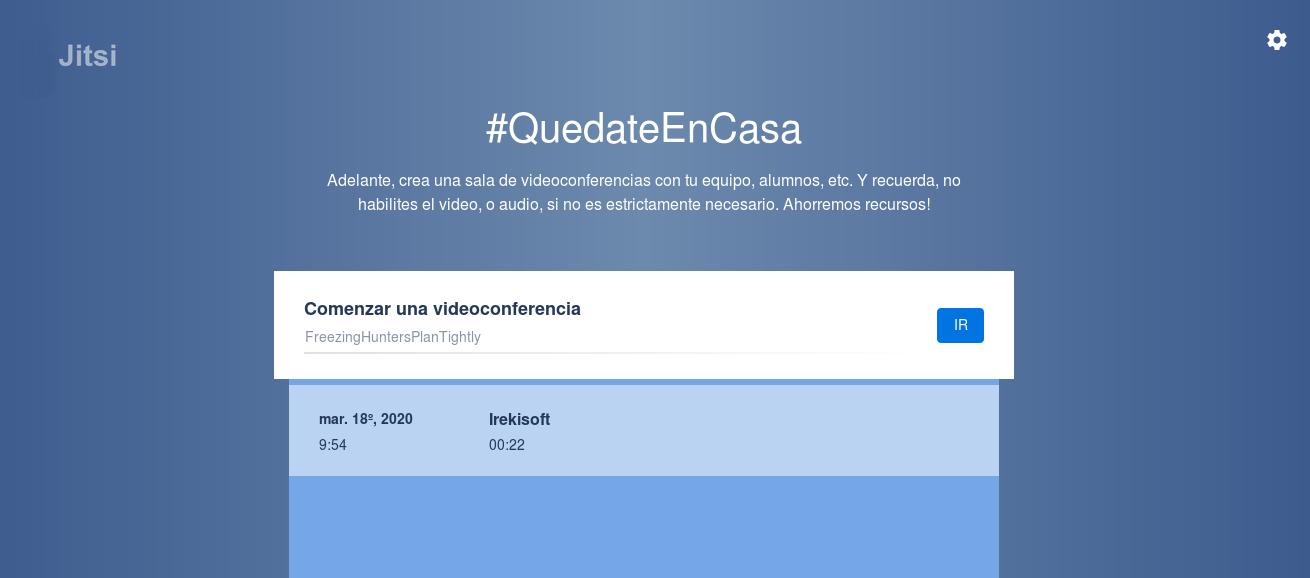
Vincular Jitsi en nuestro Moodle.
Para poder vincular Jitsi en nuestro Moodle tan solo necesitamos instalar el plugin Jitsi que podemos encontrar en la pagina oficial de Moodle.
https://moodle.org/plugins/mod_jitsi
Importante: Para poder utilizar el micrófono y la cámara es necesario que nuestro moodle tenga instalado un certificado SSL.
Para instalar el plugin podemos hacerlo de varias formas: Instalando como administrador desde
Administracion del sitio -> Extensiones -> Instalar módulos externos
o conectarnos por consola o ftp a la maquina donde tengamos el Moodle descomprimir el modulo descargado en la carpeta de mods e ir al apartado de Notificaciones donde tendremos la opción para actualizar la base de datos y dejar activo el plugin.
Una vez instalado en la sección de extensiones en módulos de actividades tendremos la opción de configurarlo.
Básicamente tendremos que poner la URL del servidor Jitsi que hemos instalado al principio de esta guía, en nuestro ejemplo este seria: videoconferencia.midominio.com
En caso de que no tengamos la posibilidad de instalarnos un servidor de jitsy siempre podemos usar uno externo:
Para no saturar el oficial (meet.jit.si) se puede emplear algún otro servidor alternativo, estos los hemos obtenido de un listado publicado por la cuenta de twitter de @librezale
calls.disroot.org
jitsi.rit.im
vc.autistici.org
meet.mayfirst.org
meet.guifi.net
framatalk.org
jitsi.eus
En la pagina del plugin aparece que es compatible con las versiones de Moodle: 3.4, 3.5, 3.6, 3.7, 3.8
Por motivos de urgencia como ha sido el tema del coronavirus nos hemos visto en la necesidad de instalarlo en versiones anteriores de Moodle en concreto en versiones 3.1 y nos hemos encontrado con que no nos ha funcionado correctamente.
El problema ha sido que no nos cargaba el iframe donde tendría que aparecer la sala de videoconferencia, para resolverlo hemos tenido que editar del plugin el fichero sesion.php
El código original es:
echo "parentNode: document.querySelector('#region-main .card-body'),\n";
} else {
echo "parentNode: document.querySelector('#region-main'),\n";
}
Sustituyendo ese código por esta única linea nos soluciona el tema.
Ahora únicamente tendremos que ir a nuestro curso, editarlo y añadir una nueva actividad, en este caso seleccionaríamos Jitsi y elegiríamos la fecha en la que se realizaría la sesión de videoconferencia.
Necesita ayuda:

